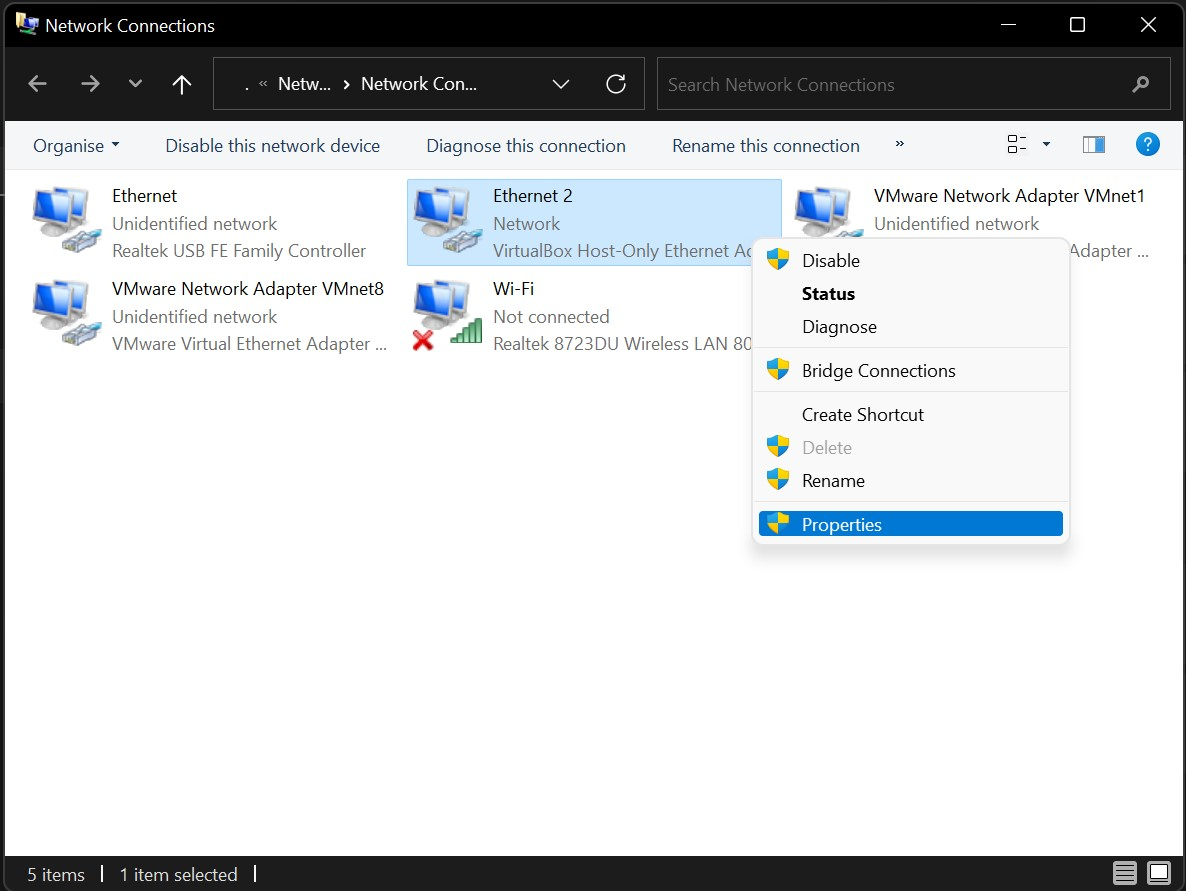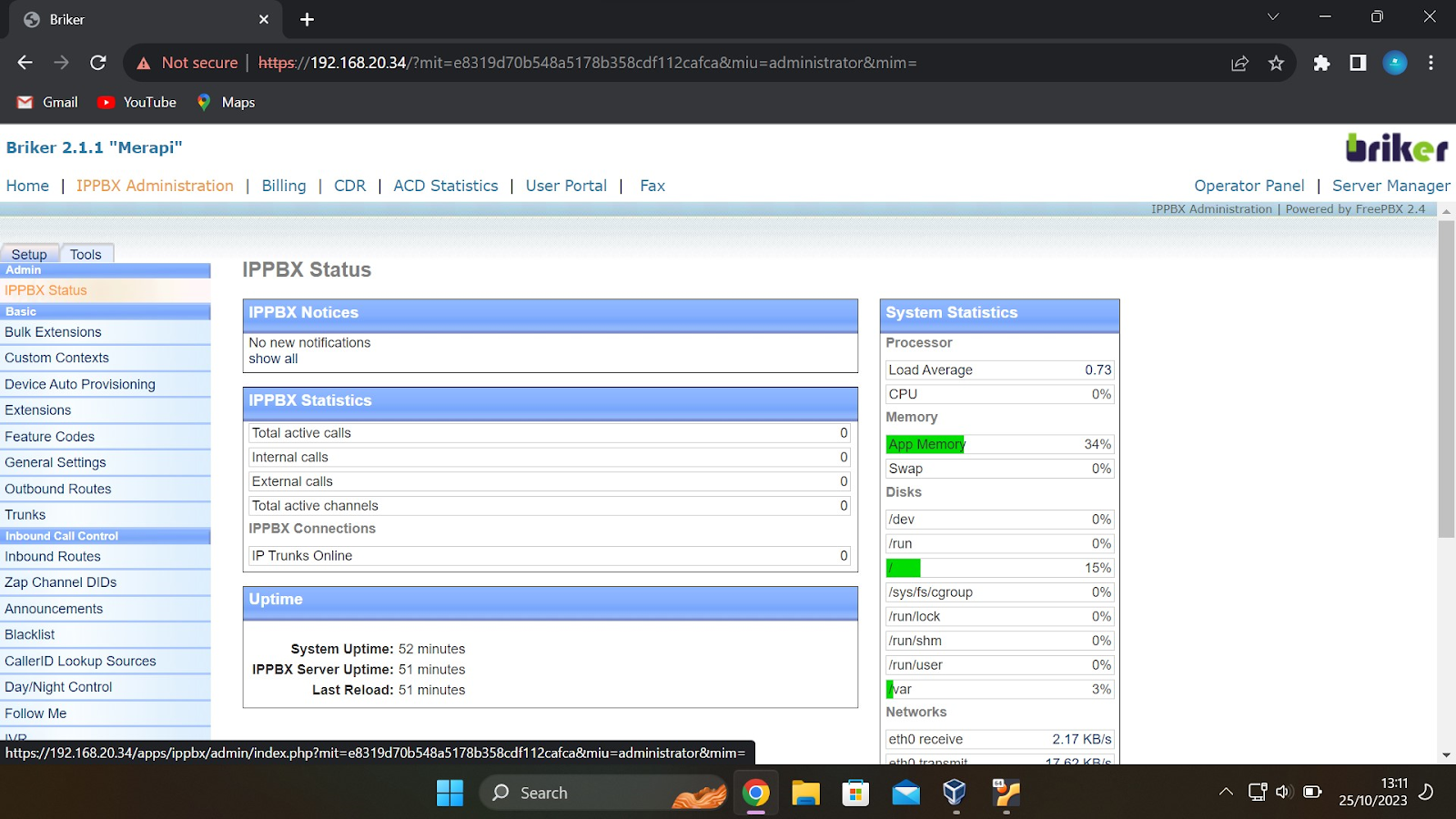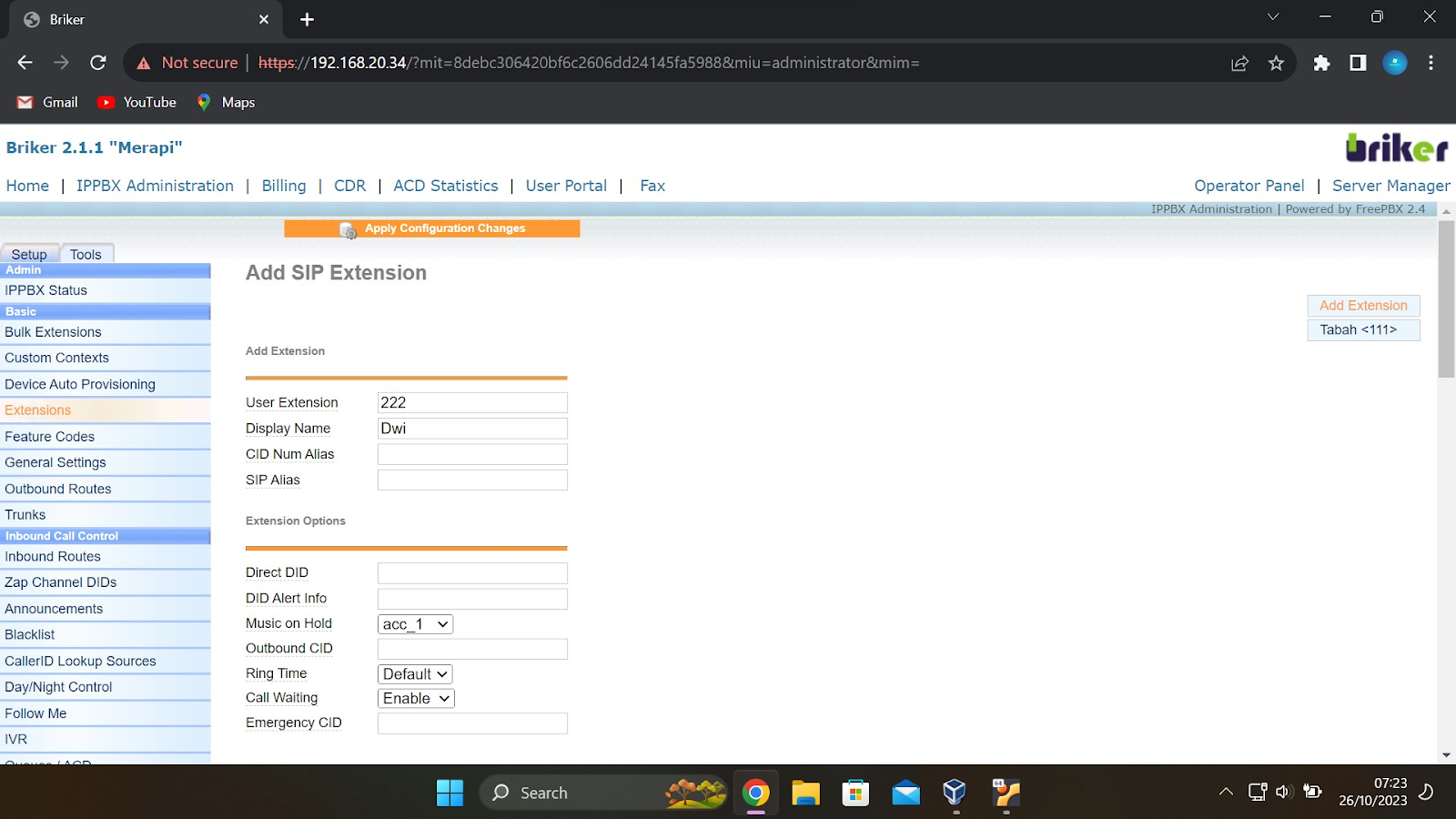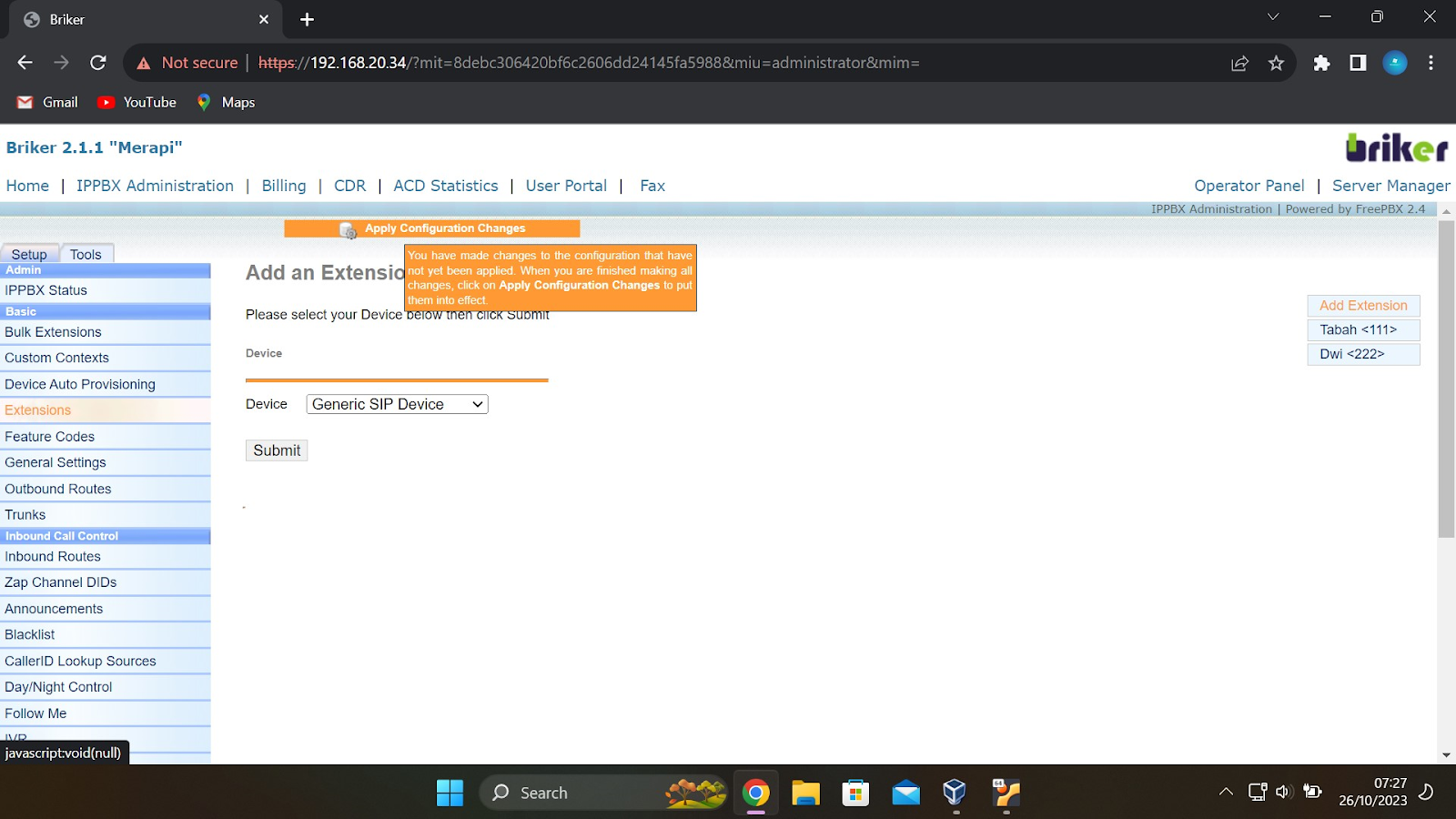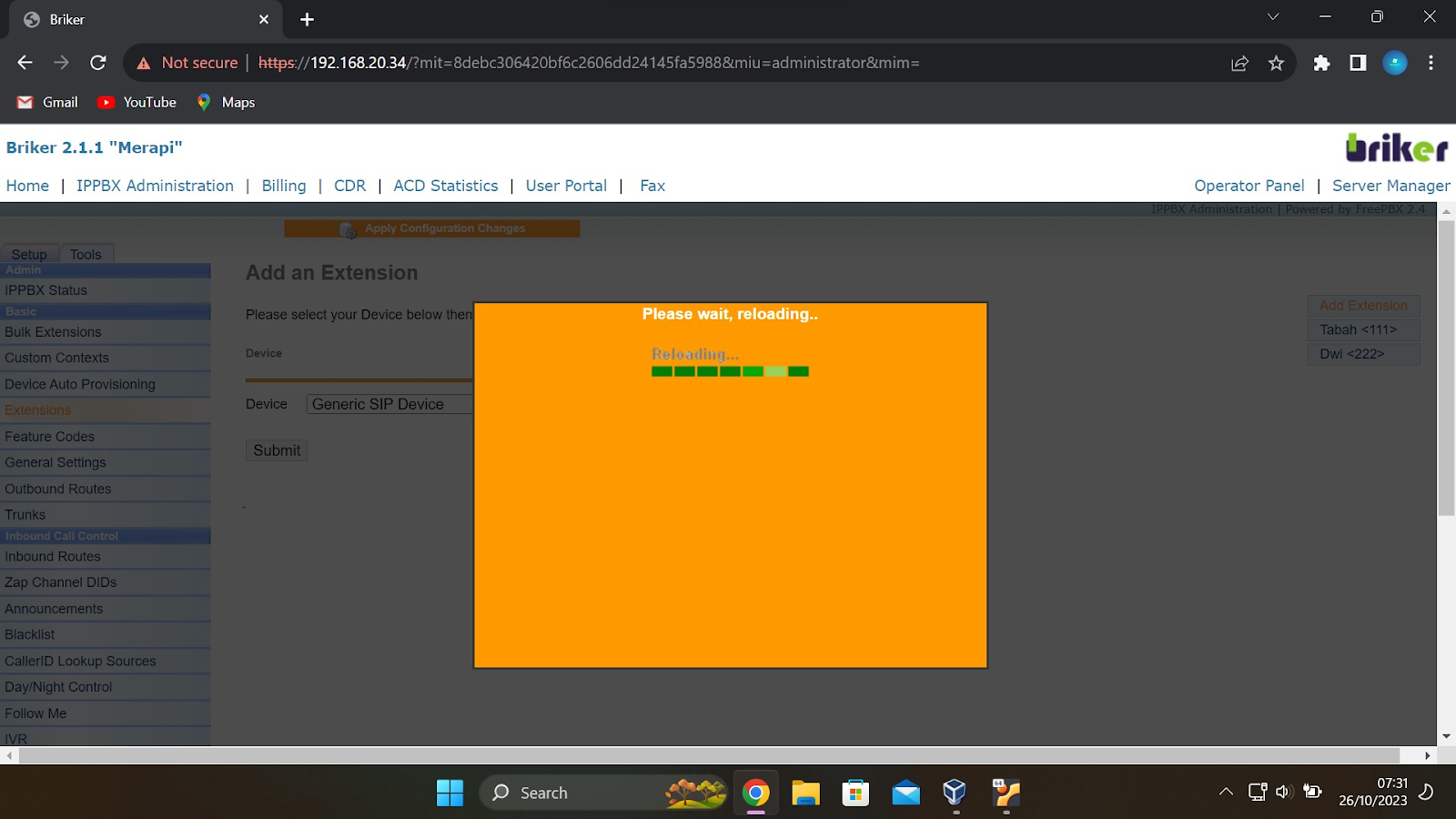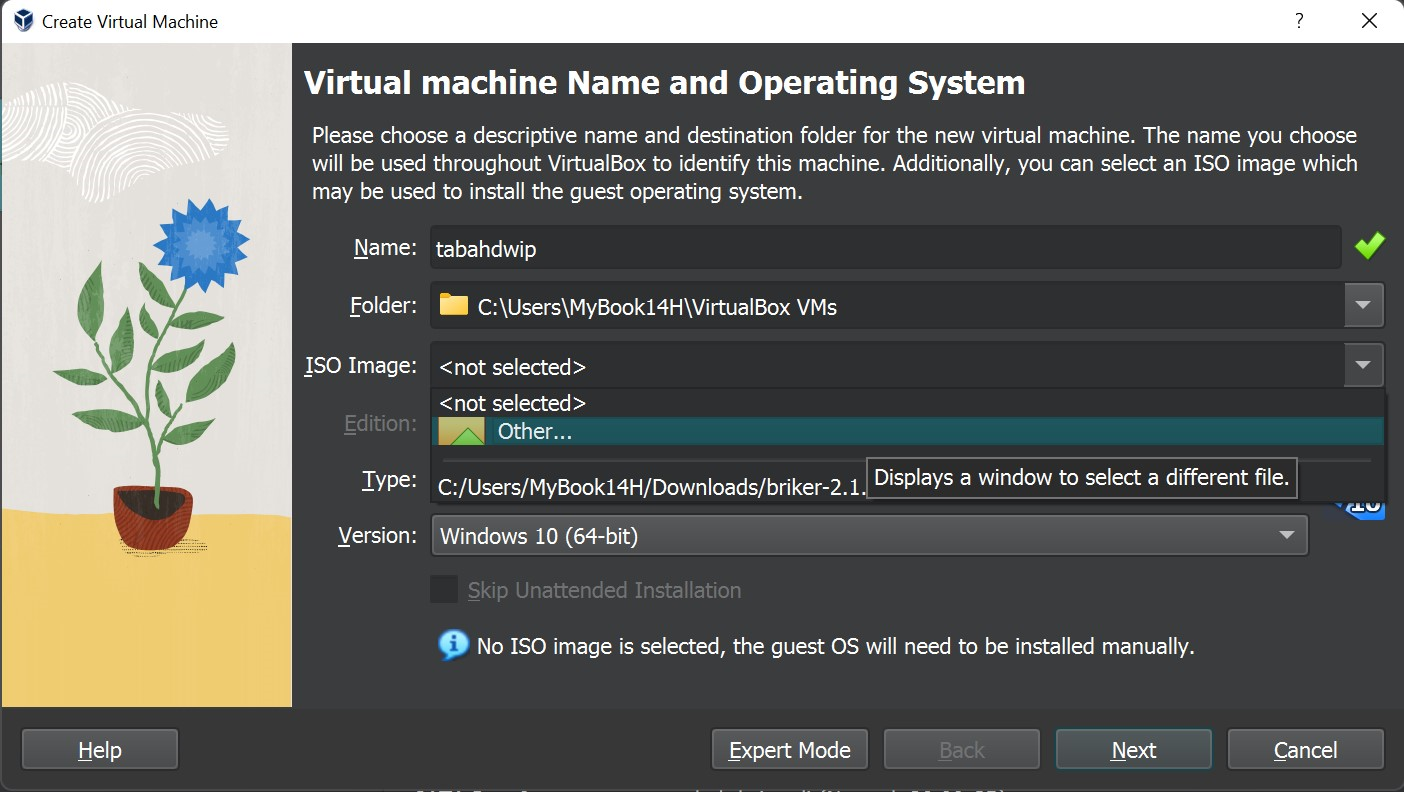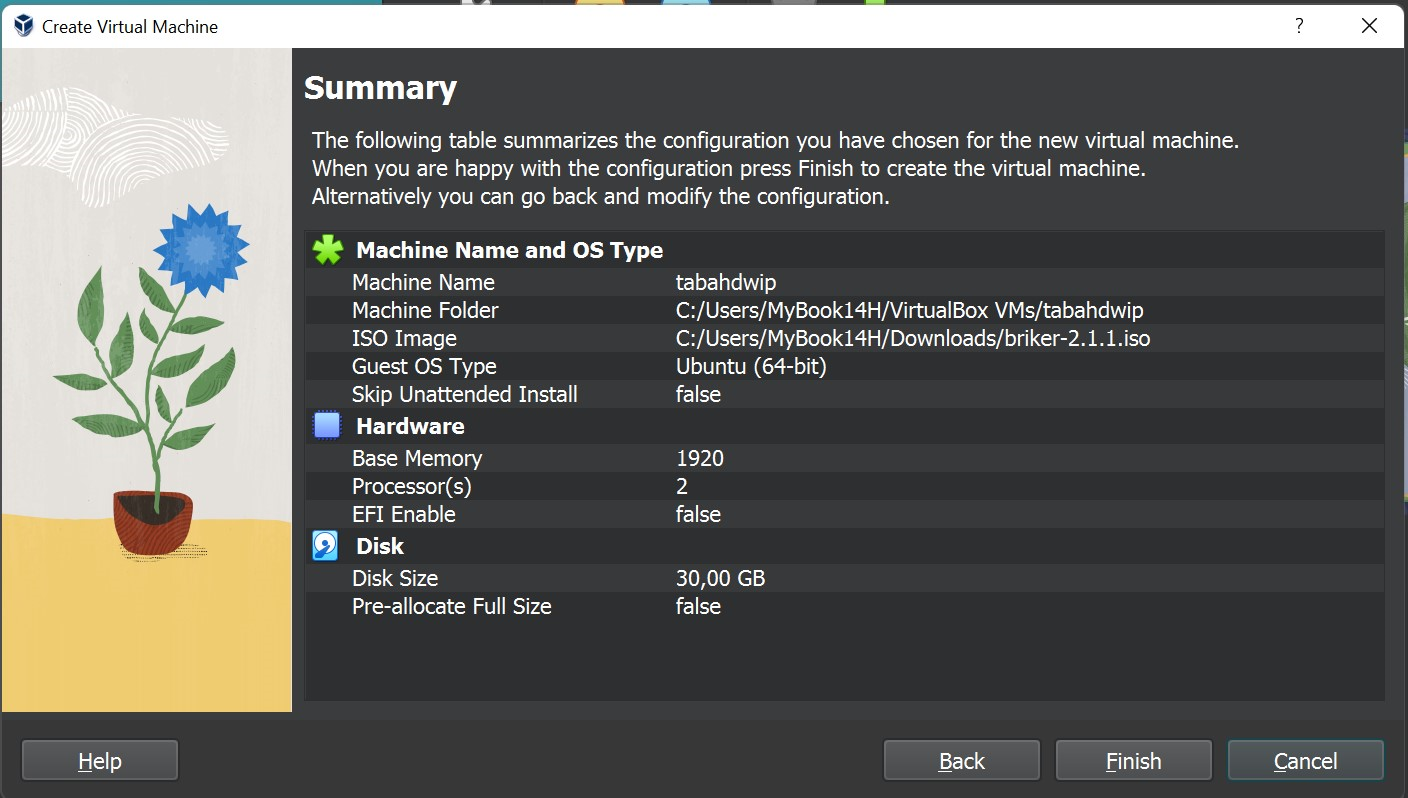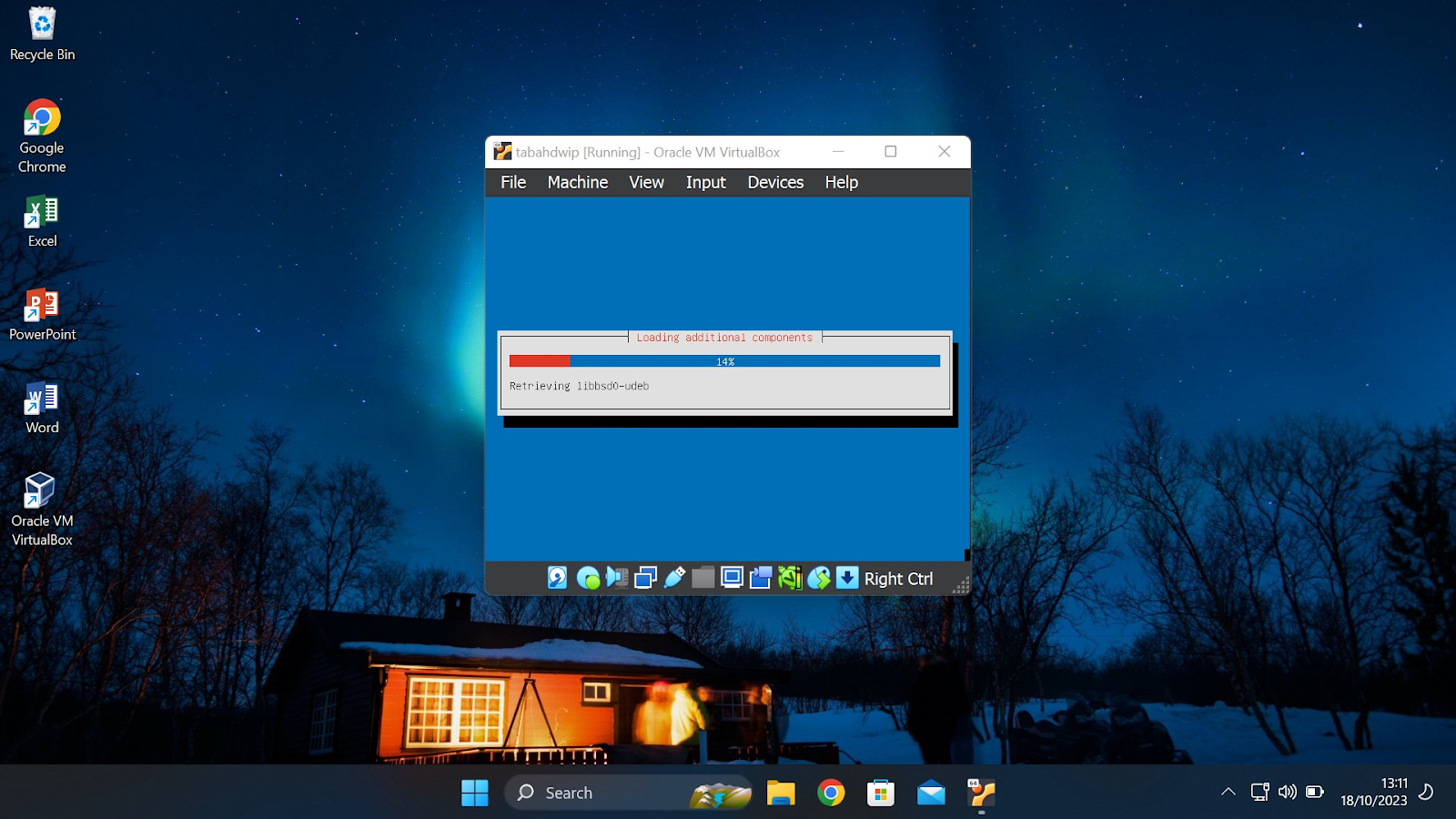1. Masuk terlebih dahulu ke virtual box pilih mesin briker yang akan di konfigurasi lalu pilih menu Setting. Sebelum mausk ke menu setting pastikan briker sudah terkonfigurasi dengan ip, untuk cara mengkonfigurasi ip ada pada link berikut:https://eztutor01.blogspot.com/2023/10/cara-mengkonfigurasi-ip-pada-briker-211.html
2. Jika sudah masuk ke setting maka akan ada ketampilan seperti dibawah, lalu pilih menu Network dan ubah Attached menjadi Host-Only Adapter lalu klik ok
3. Selanjutnya klik kanan pada logo globe/jaringan yang ada di pojok kanan bawah lalu pilih Network and Internet Setting
4. Pada tampilan dibawah pilih/klik menu Advanced network settings
5. Jika sudah selanjutnya klik menu More network adapter option
6. Lalu pilih Ethernet 2/yang ada tulisan "VirtualBox Host-Only..." lalu klik kanan pilih Properties
7. Lalu pilih "Internet Prtotocol Version 4 (TCP/IPv4)" lanjut klik Properties
8. Lalu setting IP sesuai dengan yang telah dikonfigurasi. Untuk Default Gateway menggunakan IP Briker yang telah di konfigurasi contoh 192.168.20.34 .Lalu klik OK
9. Setelah itu masuk ke cmd/Command Prompt lalu ketikan IP Address Briker dan IP PC/Laptop yang digunakan contoh untuk ip Briker ketikan "ping 192.168.20.34" dan untuk IP PC/Laptop Ketikan "ping 192.168.20.1" Setelah itu enter Pastikan dalam bentuk TTL
10. Jika sudah, masuk ke browser atau Crhome dan alat telusur lainya, pada kolom pencarian ketikan ip briker yang telah di konfigurasi contoh: 192.168.20.34 lalu klik enter
11. Setelah itu akan muncul tampilan seperti gambar dibawah. Disini untuk username ketikan administrator dan untuk password ketikan Briker, lalu klik menu login yang ada dibawahnya
12. Langkah selanjutnya pada tampilan gambar di bawah, pilih menu "IPPBX Administration"
13. Jika sudah masuk ketampilan menu IPPBX Administration, lanjut pilih menu "Extensions"
14. Pada tampilan menu Extension klik submit
15. Dan akan muncul tampilan seperti gambar di bawah. Untuk kolom User Extensions isi dengan angka 111 dan untu kolom Display Name isi dengan huruf contoh "Tabah"
16. Lanjut scroll kebawah, pada kolom accountcode dan scret isi dengan angka yang sama seperti dalam kolom User Extensions yaitu dengan angka 111
17. Lanjut scroll lagi ke bawah, pada kolom Voicemail Password masih sama isi dengan angka 111 jika sudah lalu klik submit
18. Jika ingin membuat satu Extension lagi maka ulangi hal yang sama dari nomor 14-17 tetapi untuk membuatnya pastikan User Extension dan Display Name harus berbeda contoh untuk User Extension isi dengan angka contoh "222" dan untuk Display Name isi dengan huruf contoh "Dwi" dan seterusnya
19. Jika sudah pada menu Extensions, pilih bar berwarna orange yang bertuliskan "Apply Configuration Changes" lalu klik maka akan ada tampilan seperti pada no 20
20. Pada tampilan dibawah pilih/klik opsi Continue with reload
21. Tunggu hingga proses Reloading selesai
Dan itulah cara mengkonfigurasi Extensions pada Briker melalui media browser
Sekian Semoga Bermanfaat :)
 Oktober 27, 2023
Oktober 27, 2023 Tutorial
Tutorial No comments
No comments Oktober 25, 2023
Oktober 25, 2023 Tutorial
Tutorial No comments
No comments Oktober 19, 2023
Oktober 19, 2023 Tutorial
Tutorial No comments
No comments